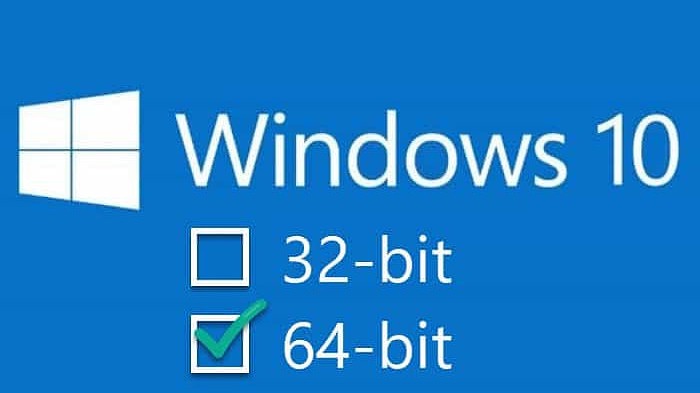Como ya sabrás, Microsoft permitía actualizar Windows 7 y Windows 8.1 e instalar la nueva versión de Windows 10 de manera gratuita. Eso sí, si tenías la versión de 32bits, se te instalaba la versión Windows 10 de 32 bit, también.
Si ahora has cambiado el procesador o simplemente quieres cambiar a la versión de 64 bit, también puedes.
1. Asegúrate que tu procesador es compatible con los 64 bit
Lo primero que debes asegurarte es comprobar que tu procesador es capaz de funcionar a 64 bit. Para ello, dirígete a Configuración (Settings) > Sistema > Acerca de.
Tenemos que fijarnos en el Tipo de sistema.
Las opciones que nos podemos encontrar son:
- 64-bit operating system, x64-based processor: tu Windows ya funciona a 64 bit
- 32-bit operating system, x86-based processor: tu Windows funciona a 32 bit y tu procesador NO soporta 64 bit. Solo puede funcionar en 32 bit o instrucciones x86.
- 32-bit operating system, x64-based processor: tu Windows funciona a 32 bit y tu procesador soporta 64 bits. En este caso podremos actualizar la versión de Windows de 32 a 64 bit.
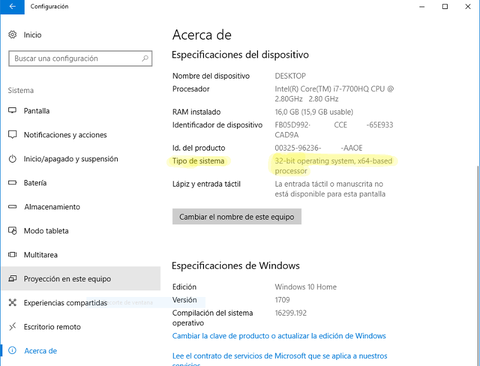
En la imagen podemos ver que el sistema operativo es de 32 bit, pero que el procesador es capaz de funcionar a 64bit (x64-based processor).
2. Checkea que tengas drivers de 64 bit para tus componentes
En este punto debes comprobar que los todos los componentes de tu ordenador tienen drivers para la versión de Windows 10 de 64 bit. Para ello ve a la página del fabricante y busca los drivers más actualizados.
Consejo por si estás un poco perdido y no sabes que componentes tiene tu PC: la gran mayoría de componentes internos (placa base, tarjeta gráfica, tarjeta de sonido, etc.) van a ser compatibles. Busca sobre todo los drivers de la impresora, el escáner, los de la tarjeta o pincho WiFi, etc.
3. Haz un backup
Vas a tener que realizar una instalación completa de Windows 10, por lo que se van a eliminar los ficheros y configuraciones que guardes en Windows. Por ello es recomendable que hagas un backup o copia de seguridad de todo aquello que no quieras perder (fotos, documentos importantes, etc.).
4. Crea la imagen de Windows 10 de 64 bit
Dirígete a la página Microsoft para descargar Windows 10 y pincha en “Descargar ahora la herramienta”.
Se descargará un fichero llamado “MediaCreationTool.exe”. Ejecútalo y sigue las instrucciones.
Cuando aparezca la pregunta: ¿Qué desea hacer? Selecciona “Crear medios de instalación (unidad flash USB, DVD o archivo ISO) para otro PC”.
Y a continuación, selecciona las opciones que quieras, incluyendo la arquitectura de 64bits y graba la imagen en un pincho USB.
¡Ojo! Ten cuidado porque si cambias el lenguaje hay veces que se cambia la arquitectura. Y si no te das cuenta puedes volver a instalar un Windows de 32-bit.
5. Actualiza a Windows 10 de 64 bit
Cuando se acabe de descargar y de grabar la imagen de Windows 10 en el USB, reinicia el PC y arranca desde el USB para iniciar la instalación.
Selecciona el modo de instalación “Custom: install Windows only (advanced)” e instala sobre la versión antigua de Windows. Cuando te pida insertar la clave del producto dale a saltar y continua el proceso. Tendrás que saltarlo dos veces.
Cuando reinicie y se conecte a internet, automáticamente se conectará a los servidores de Microsoft y se activará.
Y ya tendrás corriendo tu flamante Windows 10 de 64-bits.