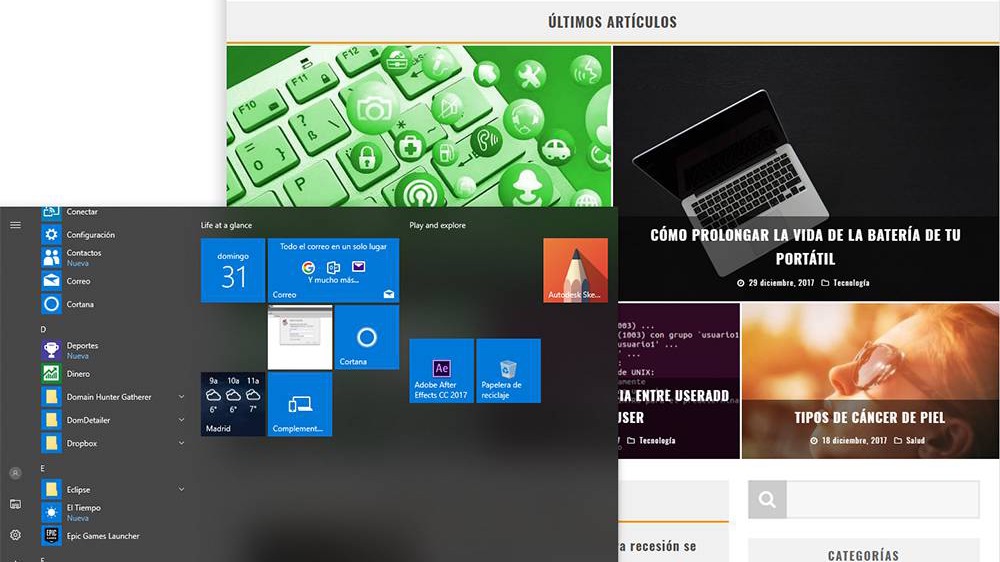¿No sale el Menú de Inicio en Windows 10? ¿Tampoco funciona aunque le des a la tecla de Windows del teclado? Aunque no lo parezca, este fallo es más común de lo que parece. No te preocupes, es fácil de solucionar.
Fallo Menú Inicio Windows 10
El Menú Inicio es una parte fundamental de Windows 10. Desde ahí podemos acceder a todos nuestros programas y a las configuraciones del sistema operativo. Por lo que puede ser muy frustrante cuando deja de funcionar.
Parece ser que los chicos de Microsoft están teniendo bastantes problemas con el Menú de Inicio en Windows 10. Los problemas más habituales son:
- El Menú Inicio no funciona. No se despliega.
- El Menú Inicio se queda congelado y no se puede pulsar sobre él.
A continuación, veremos como solucionar ambos problemas.
Hay varios métodos para solucionarlos y los hemos ordenado en función de cuáles son más rápidos y cómodos. Por eso, te recomendamos que empieces por el primero y si no se te soluciona, pases al siguiente.
1. Cierra sesión y vuelve a iniciarla
Si tienes prisa, el método más fácil y rápido es cerrar sesión y volverla a abrir.
Para ello presiona a la vez [Control] + [Alt] + [Suprimir] y luego presiona en “Cerrar sesión“.
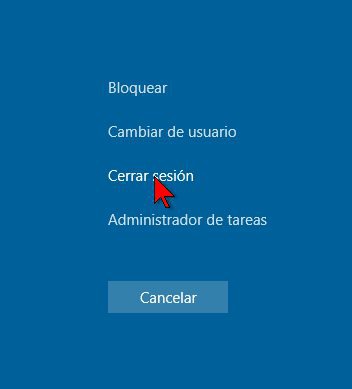
De esta manera, conseguirás arreglar el problema en la mayoría de los casos.
2. Reparación de Inicio
Es el segundo método más eficaz para solucionar los problemas con el Menú Inicio.
Lo que vamos a hacer es presionar las teclas [Windows] + [L] a la vez. De esta forma cerraremos la sesión y veremos una pantalla en la que podremos reiniciar el ordenador.
A continuación, mientras presionamos la tecla [Shift], le damos a reiniciar. De esta manera reiniciaremos en el modo “A Prueba de Fallos” de Windows.
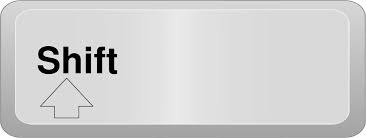
Nos aparecerá una pantalla como esta. Seleccionamos “Solucionar problemas”.
A continuación, pinchamos en “Opciones avanzadas“.
Y por último seleccionamos “Reparación de inicio“.
Ahora solo nos queda esperar. El proceso terminará y reiniciará Windows y podremos comprobar si se ha solucionado o no el problema con el Menú de Inicio.
Si aún no se ha solucionado…vamos al siguiente método.
3. Checkear y reparar archivos corruptos de Windows
Presionamos la combinación de teclas [Control] + [Alt] + [Suprimir] y haremos click en Administrador de tareas.
Aquí le daremos a Archivo > Ejecutar nueva tarea.
Ahora, escribimos “powershell” (sin comillas) y seleccionamos la opción de “Crear esta tarea con privilegios administrativos”. Le damos a Aceptar.
En la siguiente pantalla escribimos “sfc /scannow” (sin comillas) y le damos a la tecla [Enter].
Ahora el sistema escaneará por posibles fallos en los ficheros de configuración de Windows 10. Tras esta operación, el sistema nos puede devolver 3 valores:
- No ha encontrado problemas.
- Ha encontrado problemas y los ha podido solucionar.
- Ha encontrado problemas y no los ha podido solucionar.
Solo en el 3 caso habría que hacer un paso más; que sería copiar y pegar el siguiente comando en la ventana anterior (PowerShell):
Al ejecutarlo, se empezarán a ejecutar checkeos y operaciones. Cuando acaben, el sistema se reiniciará.
Comprueba si todo funciona bien, si no es así…tenemos un par de opciones más.
4. Crear un nuevo usuario
Crear un nuevo usuario suele solucionar los problemas relacionados con el Menú de Inicio.
Para crearla, lo primero que vamos a hacer es abrir la PowerShell como hemos hecho antes ([Control] + [Alt] + [Suprimir] – click en “Administrador de tareas” – Archivo > Ejecutar nueva tarea – escribir “powershell”).
A continuación, crearemos el usuario con el siguiente comando:
5. Restablecer equipo
La última solución, y la más radical, consiste en restablecer el equipo a su estado original. El punto negativo es que perderemos los programas o configuraciones que hayamos configurado.
Para llevarla a cabo, reiniciamos en el modo “a prueba de fallos” como en el apartado 1.
Al reiniciar seleccionamos “Solucionar problemas”.
A continuación, “Restablecer este equipo“.
Y por último, la opción que nosotros queramos. En la mayoría de los casos la más adecuada es la de “Mantener mis archivos”. De esta forma no perderemos los archivos personales (fotos, música, vídeos, etc.).