En esta guía vamos a ver cómo conectar un disco duro externo a nuestra Raspberry Pi.
1. Actualizar Raspbian
El primer paso es actualizar el sistema operativo Raspbian de la Raspberry Pi.
Cuando acabe, si nos pide reiniciar -si nos pone esta frase “*** A reboot is needed to activate the new firmware”-, tan solo tendremos que ejecutar:
2. Conectamos el disco duro
El siguiente paso es conectar el disco duro a la Raspberry mediante el cable USB.
3. Abrir el terminal
A continuación lanzamos el terminal desde Raspbian o bien nos conectamos por SSH desde otro ordenador.
4. Vemos las unidades conectadas a la Raspberry mediante el comando:

En la imagen podemos ver que hay conectado un disco duro (sda) con 3 particiones (sda1 – Microsoft reserved partition, sda2-VIDEO, sda3-OTROS). En este caso vamos a montar la partición VIDEO.
Nota: se puede identificar un disco duro o sus particiones de diferentes maneras. Tanto por /dev/sda2, como por su etiqueta o nombre (VIDEO) como por su UUID (“e25b1db5-5127-4779-8312-bd611edfc64d”). Recuerda esos valores porque los necesitarás en el punto 8.
También podemos ver el tipo de sistema de archivos (file system) en el que está el disco duro (TYPE=”ext4″). En este caso EXT4, que es un formato compatible con Linux. Si no es así (si en TYPE no pone ext4), es muy probable que tu disco duro esté en formato NFTS. Si es así, ejecuta el siguiente comando:
Si el disco duro está en formato “exfat” ejecuta:
5. Vamos a comprobar las particiones:
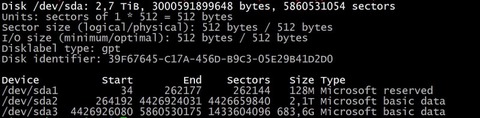
Como vemos, el disco duro que hemos conectado tiene 2,7 TiB (que son 3TB). Además podemos confirmar que tiene 3 particiones (/dev/sda1, /dev/sda2, /dev/sda3).
6. Crear carpeta dónde vamos a montar el HDD externo
Vamos a montar la partición que nos interesa, en esta caso “VIDEO”. Para ello lo primero que vamos a hacer es crear la carpeta donde vamos a querer montar (poner) el disco duro. En este caso vamos a crear la carpeta VIDEO en el directorio ya existente /media:
7. Montamos el disco duro en la carpeta que acabamos de crear.
Con el comando cd iremos al directorio y con el comando ls listaremos lo que tiene. Si muestra los archivos del disco duro significa que lo hemos montado correctamente.
Como puedes ver en la imagen, ya tenemos el disco duro montado y listo para usarse. A continuación vamos a configurar algunas cosas que pueden ser útiles en el día a día.
8. Vamos darle permisos
Vamos a poner una configuración de permisos adecuada, para ello vamos a ejecutar:
De esta forma cambiarán los permisos:
- Antes: drwxrwxrwx 6 root root 4,0K nov 13 19:21 VIDEO
- Después: drwxr-xr-x 6 root root 4,0K nov 13 19:21 VIDEO
9. Configurar el automontaje
Ahora mismo el disco duro externo está montado, pero dejará de estarlo si reiniciamos. Por eso, vamos a configurar el automontaje.
Para ello tenemos que modificar el fichero fstab con nuestro editor de texto favorito (en este caso usaremos nano, aunque yo soy más de vi…):
Y añadimos la siguiente línea al final:
Ojo, está línea dependerá mucho de tu configuración. Tienes que cambiar el UUID por el de tu disco duro. Y también, tendrás que poner el tipo de file system que usa tu disco duro (ext4, ntfs, exfat, etc). Por ejemplo, si el disco duro estuviese en el formato NTFS tendríamos que poner:
Si fuese exfat, tendríamos que poner
Ahora vamos a testear que el fichero está bien:
Si no da ningún error, es que el fichero está correcto. Ya podemos reiniciar y usar el disco duro que se habrá montado en el proceso de arranque.
Y ya estaría listo para usar. El disco se montará automáticamente siempre que el UUID permanezca inalterado.
El UUID puede cambiar si borramos particiones o si formateamos el disco duro, asi que tenlo en cuenta.
Por supuesto, este proceso se puede repetir para montar todos los discos duros o particiones que quieras.
Si tienes alguna duda, déjala en los comentarios.
